شرح إعدادات لوحة تحكم Nvidia بالتفصيل الممل
إذا كان لديك بطاقة رسومات Nvidia ، فمن الجيد أن تعرف كيفية تحسين لوحة التحكم Nvidia. لوحة تحكم Nvidia تحتوي على مجموعة كاملة من الميزات التي يمكنك ضبطها لتحسين الأداء والاستقرار ومنحك إمكانية الوصول إلى ميزات جديدة ومثيرة. تعديل إعدادات لوحة التحكم في نڤيديا يمكن أن ترقي حقًا تجربتك، سواء كنت ترغب في اللعب بأطارات أعلى أو مجرد تحسين أداء وحدة معالجة الرسومات الخاصة بك.

تحديث تعريف كرت الشاشة
تحديث كرت الشاشة هو المفتاح لاستخدام الحد الأقصى لكرت الشاشة الخاصة بك. قبل أن نتعمق في لوحة التحكم، تأكد من أنك قمت بتثبيت أحدث إصدارات برامج التشغيل التي تقدمها Nvidia.
تحديث البرامج التشغيل يساهم في تحسين أداء البطاقة الرسومية وتصحيح العيوب الأمنية والأخطاء. يمكنك زيارة موقع Nvidia لتنزيل أحدث إصدارات البرامج التشغيل المتاحة لطراز بطاقتك الرسومية.
تذكر أن برامج التشغيل الحديثة غالبًا ما تأتي بتحسينات في أداء الألعاب وتوافق محسّن مع التطبيقات الجديدة. ببساطة، يمكن أن يكون تحديث البرامج التشغيل أمرًا أساسيًا للحصول على تجربة لعب أفضل وأكثر استقرارًا.
لا تنسى إجراء نسخة احتياطية لبرامج التشغيل الحالية قبل التحديث، وذلك لتجنب أي مشاكل غير متوقعة. في نهاية المطاف، تحديث برامج التشغيل هو خطوة بسيطة وفعّالة لتحسين أداء بطاقة الرسومات والاستمتاع بأقصى إمكانياتها.
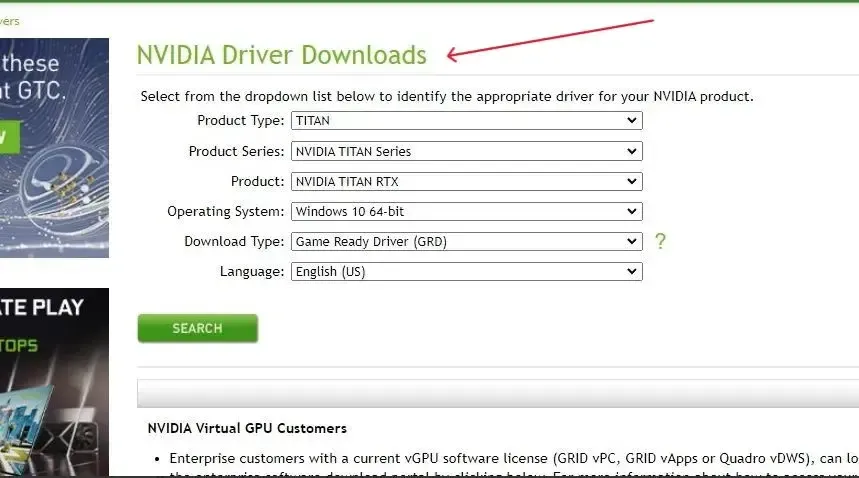
اقتراح: إعدادات لوحة تحكم Amd Radeon لتسريع الألعاب 2024
خطوات فتح لوحة التحكم
هناك طريقتان لبدء تشغيل لوحة التحكم. أسهل طريقة هي ببساطة النقر بزر الماوس الأيمن على سطح المكتب واختيار لوحة تحكم Nvidia من القائمة المنسدلة. يمكنك ايضا استخدام Search Windows للبحث عن لوحة تحكم Nvidia وأختيار النتيجة لوحة تحكم Nvidia.
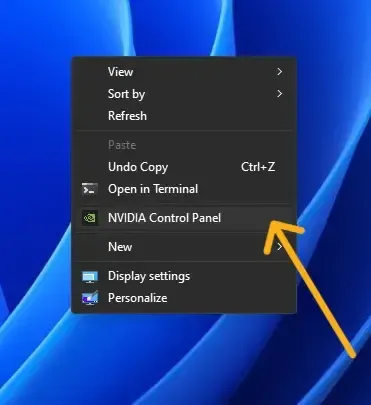
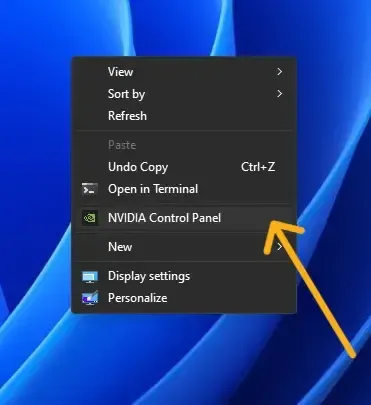
يمكنك استخدام قوائم إعدادات الألعاب الفردية لتحديد إعدادات وحدة معالجة الرسومات الخاصة بك، ولكن تحسين إعدادات الرسومات في لوحة تحكم Nvidia يمكن أن يكون له تأثير كبير على تجربة الألعاب الخاصة بك. تعد طريقة اللعب الأكثر سلاسة والمرئيات الأفضل والأكثر وضوحًا وسطوعًا كلها ممكنة عند ضبط الإعدادات بشكل صحيح.
من السهل التنقل في لوحة تحكم Nvidia، ولكن هناك العديد من الخيارات للاختيار من بينها، وقد يبدو الأمر مربكًا في البداية. دعونا نلقي نظرة على كل من الإعدادات وما تفعله، بالإضافة إلى بعض الاقتراحات حول ما قد ترغب في ضبطها عليه.
لوحة تحكم Nvidia – 3D Settings
يمكن القول إن علامة التبويب “إعدادات ثلاثية الأبعاد” الموجودة على الجانب الأيسر من لوحة تحكم Nvidia هي الأكثر أهمية عندما يتعلق الأمر بالألعاب. للوصول إلى جميع الخيارات، ما عليك سوى النقر على ضبط إعدادات الصورة باستخدام المعاينة.
أسفل شعار Nvidia المتحرك، حدد “Use the advanced 3D image settings” ثم اضغط على Apply.
قم بالتبديل إلى علامة التبويب “Manage 3D settings” على الجانب الأيسر لتحرير جميع الإعدادات ثلاثية الأبعاد المتاحة او من خلال زر Take me there.
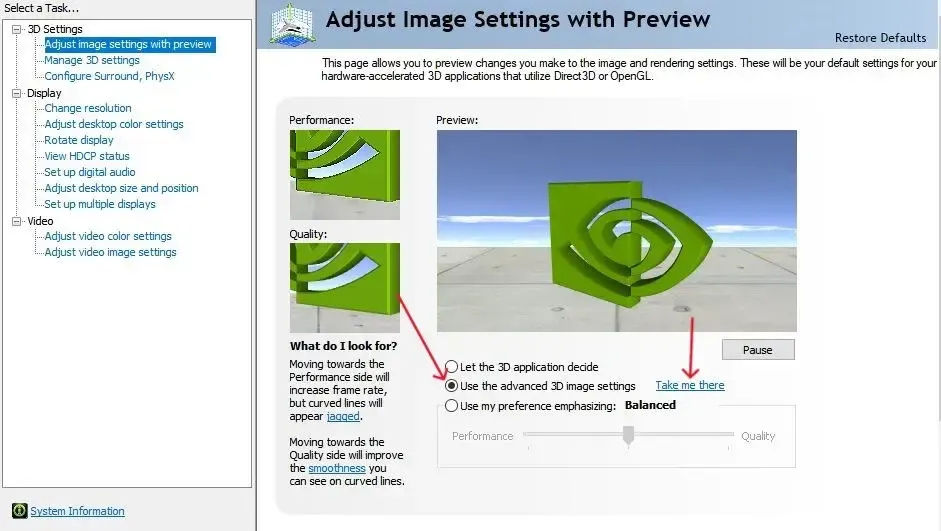
1. Image sharpening
يعمل هذا الإعداد على تحسين العناصر المرئية في ألعابك، مما يجعلها تبدو أكثر وضوحًا وحده. لا يؤثر ذلك على الأداء ولكنه يمكن أن يجعل لعبتك تبدو أكثر وضوحًا كما لو كنت تلعب بدقة أعلى. بالرغم من ذلك، ستفقد التفاصيل، لذا لا تبالغ في التعديل عليه.
يبلغ مستوى Image sharpening الشائع الذي يفضله بعض اللاعبين حوالي 0.50 مع تعديل ال film grain ل 0.17 . لا تتردد في التغير في ال image sharpening و film grin للوصول لحده الألوان المناسبة لك.
2. Ambient occlusion
هذا الإعداد مسؤول عن الظلال والإضاءة البيئية في ألعابك. للحصول على أفضل توازن ال GPU Load و اداء جيد للألعاب، اضبط هذا على Performance.
3. Anisotropic filtering
Anisotropic filtering يزيد من الجودة المرئية لأنسجة اللعبة عندما تكون الكاميرا في زاوية شديدة الانحدار. يجب ضبط هذا الإعداد على Application-controlled.
4. Antialiasing — FXAA
FXAA اختصار ل fast approximate anti-aliasing وهي عبارة عن خوارزمية مضادة للتعرجات لمساحة الشاشة من Nvidia. يمكنك إيقاف تشغيل هذا الإعداد.
5. Antialiasing — Gamma correction
يؤدي هذا إلى تصحيح قيم السطوع في الصور المحسنة. من الأفضل عادةً تشغيل هذا الإعداد.
6. Antialiasing — Mode
يعد هذا إعدادًا عامًا يتعلق بالتحسين، وهو في حد ذاته تقنية تعمل على تنعيم الصور. اتركها على Application-Controlled.
7. Antialiasing — Transparency
اخر نوع من انواع مضادات التعرج من نيفيديا, يستخدم على الأنسجة الشفافة, يفضل ايقاف هذا الأعداد.
8. Background Application Max Frame Rate
يتحكم في الإطارات في الثانية التي ستحصل عليها أللعبه أثناء جعلها في الخلفية او وقت استخدام برنامج اخرى غير اللعبة, يفضل تشغيلها وجعلها 30 أطار في الثانية للمحافظة على موارد الجهاز.
9. CUDA – GPUs
يجب دائمًا ضبط هذا الإعداد على All كما يشير إلى أي من CUDA cores في بطاقة الرسومات الخاصة بك يمكن استخدامها.
10. DSR – Factors
DSR اختصار ل Dynamic Super Resolution تعمل هذه التقنية على تحسين جودة الصورة من خلال عرض الصور ورفع مستواها إلى دقة أعلى. على الرغم من أن هذا يبدو جيدًا على الورق، إلا أنه قاتل لمعدلات الإطارات لديك لذا فمن الأفضل إيقاف تشغيل هذا الإعداد. خاصة وأن الحلول الأحدث والأكثر قدرة مثل DLSS متاحة الآن.
11. DSR – Smoothness
يشبه إلى حد كبير DSR السابق, سيؤدي هذا إلى تقليل عدد الإطارات في الثانية فقط. على هذا النحو، فمن الأفضل إيقاف تشغيله.
12. Low Latency Mode
يضمن وضع وقت الإستجابة السريع الى إرسال الإطارات الموجودة في لعبتك إلى قائمة انتظار العرض فقط عندما تتطلب بطاقة الرسومات ذلك. تشير Nvidia إلى هذا باسم “جدولة الإطار الزمني فقط”. وينتج عن هذا، كما يوحي الاسم نفسه، زمن وصول أقل ومعدلات إطارات أعلى. لزيادة عدد الإطارات في الثانية، قم بتشغيل هذا الإعداد
13. Monitor Technology
لن يكون هذا الإعداد مرئيًا لجميع المستخدمين. إذا كنت تستطيع رؤيته، يمكنك استخدامه للتشغيل Nvidia’s G-Sync. Nvidia G-Sync مسؤول عن ضبط معدل تحديث شاشتك ليصبح ديناميكيًا، مما يتسبب في تحديث العرض فقط عند إرسال إطار من وحدة معالجة الرسومات. يحل مشاكل مثل تمزق الشاشة.
يعد G-Sync مفيدًا لجميع الأنظمة المتطورة والمنخفضة، لذا يجب ضبطه على تشغيل إذا كانت شاشتك تدعمه.
14. Multi-Frame Sampled Anti-Aliasing (MFAA)
يزيل هذا الإعداد الحواف الخشنة وينعم الرسومات مؤديا لجودة صورة اعلى, لسوء الحظ، يعد هذا مكسبًا صغيرًا للسعر الذي قد يتعين على معدلات الإطارات الخاصة بك دفعه. بالنسبة للألعاب، نوصي بإيقاف تشغيل هذا الإعداد.
15. OpenGL Rendering GPU
يتيح لك هذا الخيار اختيار أي من بطاقات الرسومات الخاصة بك (إذا كان لديك أكثر من واحدة) سيتم استخدامها مع OpenGL. إذا كان لديك بطاقات رسومات متعددة، فاختر وحدة معالجة الرسومات (GPU) الخاصة بك من القائمة المنسدلة وحدِّدها.
16. Power Management Mode
كما يوحي الاسم، فإن هذا الإعداد مسؤول عن تحسين نسبة الطاقة مقابل الأداء لبطاقة الرسومات الخاصة بك. إذا كنت لا تمانع في السماح لوحدة معالجة الرسومات الخاصة بك باستخدام الحد الأقصى من الطاقة وربما تشغيلها بشكل أكثر سخونة قليلاً، فأختار Performance. على عكس المتعارف, فأن اختيار Performance يعد اختيار افضل من Maximum Performance.
17. Shader Cache
عند تشغيله، يقلل هذا الإعداد من استخدام المعالج. من الأمثل تشغيله.
18. Texture filtering — Anisotropic sample optimization
Anisotropic sample optimization يحد من عدد العينات التي تستخدمها وحدة معالجة الرسومات الخاصة بك. قم بتشغيل هذا الإعداد.
19. Texture filtering — Negative LOD bias
عند تشغيله، يجعل هذا الإعداد الصور الثابتة أكثر وضوحًا ويتيح تصفية ال textures. قم بتبديله إلى Allow.
20. Texture filtering — Quality
يتيح لك هذا الإعداد تحسين تصفية ال textures لتحفيز الأداء. قم بالتبديل الي High Performance.
21. Texture filtering — Trilinear optimization
Trilinear optimization سيتم تشغيله عادةً بشكل افتراضي. إنه ينعم ال textures في ألعابك. إذا تم إيقاف تشغيله، فتأكد من تشغيله.
22. Threaded optimization
Threaded optimization يسمح لجهاز الكمبيوتر الخاص بك باستخدام العديد من مراكز المعالج في وقت واحد .اختار Auto.
23. Triple buffering
عندما يكون triple buffering مفعل يتم عرض الإطارات في مخزن مؤقت خلفي واحد مما يمكنه تحسين معدلات الإطارات دون تمزق. على الرغم من أن بعض الألعاب تستفيد من هذا الإعداد، فمن الأفضل إيقاف تشغيله.
24. Vertical sync
يقوم Vsync بمزامنة معدل الإطارات مع معدل تحديث شاشتك. نظرًا لأنه يمكن أن يحد من عدد الإطارات في الثانية ويسبب تأخرًا في الإدخال، فمن الأفضل إيقاف تشغيله إلا إذا واجهت مشكلات شديدة في تمزق الشاشة. G-Sync و Freesync هي بدائل أكثر قدرة بكثير.
25. Virtual Reality pre-rendered frames
يحد هذا الإعداد من عدد الإطارات التي يقوم المعالج الخاص بك بإعدادها قبل أن تتمكن وحدة معالجة الرسومات الخاصة بك من معالجتها. للحصول على الأداء الأمثل، أضبط هذا على 1.
تطبيق الأعدادات
بمجرد قيامك بضبط كل هذه الإعدادات، انقر فوق Apply في الجانب الأيمن السفلي لحفظ التغييرات.
اقتراح: تحميل برنامج تسريع كرت الشاشة وتحسين أداء المروحة 2024
اعداد فريمات الشاشة
1. Max Frame Rate
يحد هذا الإعداد عدد الإطارات في الثانية الخاص بك إلى رقم معين. ستختلف الألعاب في عدد الاطارت في الثانية الظاهرة فيها, وعلى الرغم من أن الحد الحقيقي لما يمكنك تجربته سيكون دائمًا هو معدل تحديث شاشتك، تحتوي بعض الألعاب على معدلات إطارات غير مقفلة بشكل كبير في القوائم، مما قد يؤدي إلى استنزاف غير ضروري للطاقة على ال GPU الخاصة بك.إذا كنت لا تريد تحديد معدلات الإطارات الخاصة بك بأي شكل من الأشكال، فما عليك سوى إيقاف تشغيل هذا الإعداد. إذا كنت ترغب في ضبط هذا الإعداد ليتناسب مع شاشتك، فواصل القراءة.
يرغب بعض اللاعبين التنافسيين في ضبط هذا الخيار لمضاعفة معدل تحديث شاشتهم. إذا لم تكن متأكدًا من معدل تحديث شاشتك، فيمكنك التحقق من ذلك في إعدادات Windows.
للتحقق من معدل تحديث شاشتك, استخدم بحث Windows للبحث عن Advanced Display ثم انقر على View Advanced Display Info. تحقق من معدل التحديث واضبط هذا الإعداد لمطابقه ال Max Frame Rate.

2. تأكد من أستخدام اعلى معدل تحديث الشاشة للحصول على انعم أداء في الألعاب.

اقتراح: كيفية تحسين صوت المايك مثل المحترفين 2024
في الختام
في الختام، فهم وتعديل هذه الإعدادات، تفتح أمامك أبوابًا لتحسين تجربتك في الألعاب وتعزيز أداء بطاقة الرسومات الخاصة بك. سواء كنت من عشاق الألعاب على الحواسب أو مهتمًا بالإبداع و ال Graphic Design و ال Montage، فإن تكامل وتحسين إعدادات Nvidia يمكن أن يكون له تأثير كبير على جودة الصورة وسلاسة الأداء.
لا تتردد في استكشاف مختلف الخيارات المتاحة في لوحة التحكم وتجربة ما يناسب احتياجاتك الشخصية. مع تحديث برامج التشغيل بانتظام وتخصيص إعدادات الثلاثي الأبعاد، ستكون قادرًا على الاستمتاع بتجربة استخدام أكثر تكاملًا وفعالية.
