شرح إعدادات لوحة تحكم AMD Radeon لزيادة الفريمات
هل تلعب على فريمات قليله أو تعاني من Latency أثناء العلب على جهاز الكمبيوتر الخاص بك باستخدام كرت شاشة Radeon AMD؟ إذا كانت الإجابة بنعم، فهذا هو المكان الذي يجب أن تكون فيه.

في هذه المقالة، سنشارك أفضل إعدادات كرت شاشة AMD Radeon التي ستساعدك في الحصول على أفضل أداء للألعاب على جهاز الكمبيوتر الخاص بك للحصول على افضل اداء وانعم تجربة للعب.
إقتراح: إعدادات لوحة تحكم Nvidia لتسريع الألعاب 2024
تحديث تعريف كرت الشاشة
1. تحديث كرت الشاشة هو المفتاح لاستخدام الحد الأقصى لكرت الشاشة الخاصة بك. قبل أن نتعمق في لوحة التحكم، تأكد من أنك قمت بتثبيت أحدث إصدارات AMD Radeon للحصول على افضل اداء.
تحديث البرامج التشغيل يساهم في تحسين أداء البطاقة الرسومية وتصحيح العيوب الأمنية والأخطاء. يمكنك زيارة موقع AMD لتنزيل أحدث إصدارات البرامج التشغيل المتاحة لطراز بطاقتك الرسومية.
تذكر أن برامج التشغيل الحديثة غالبًا ما تأتي بتحسينات في أداء الألعاب وتوافق محسّن مع التطبيقات الجديدة. ببساطة، يمكن أن يكون تحديث البرامج التشغيل أمرًا أساسيًا للحصول على تجربة لعب أفضل وأكثر استقرارًا.
لا تنسى إجراء نسخة احتياطية لبرامج التشغيل الحالية قبل التحديث، وذلك لتجنب أي مشاكل غير متوقعة. في نهاية المطاف، تحديث برامج التشغيل هو خطوة بسيطة وفعّالة لتحسين أداء بطاقة الرسومات والاستمتاع بأقصى إمكانياتها.
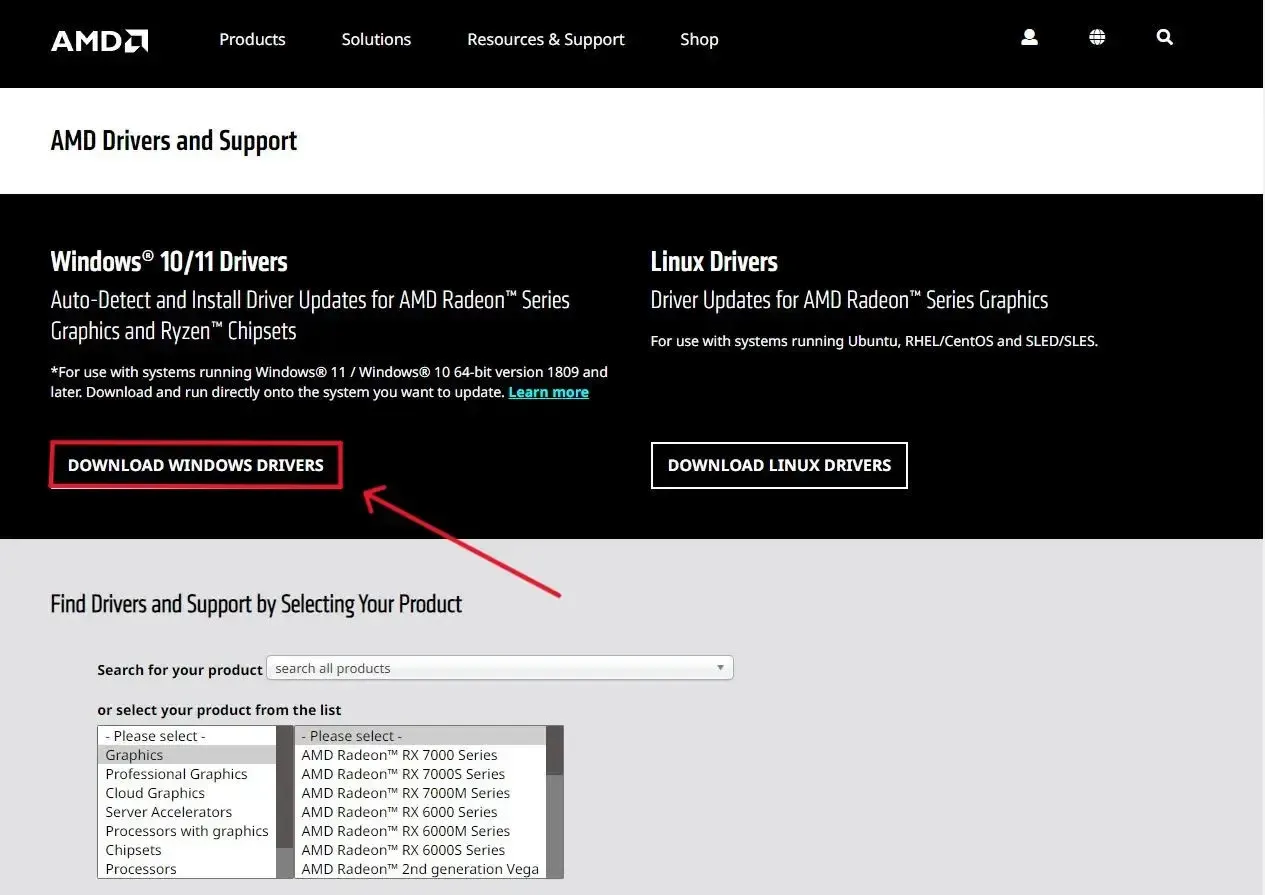
2. للوصول إلى إعدادات كرت الشاشة، افتح إعدادات AMD Radeon بالنقر بزر الماوس الأيمن على سطح المكتب والضغط على إعدادات AMD Radeon
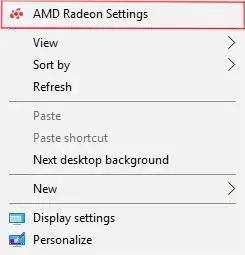
3. انقر على أيقونة الإعدادات ثم اختر Graphics من القائمة الفرعية
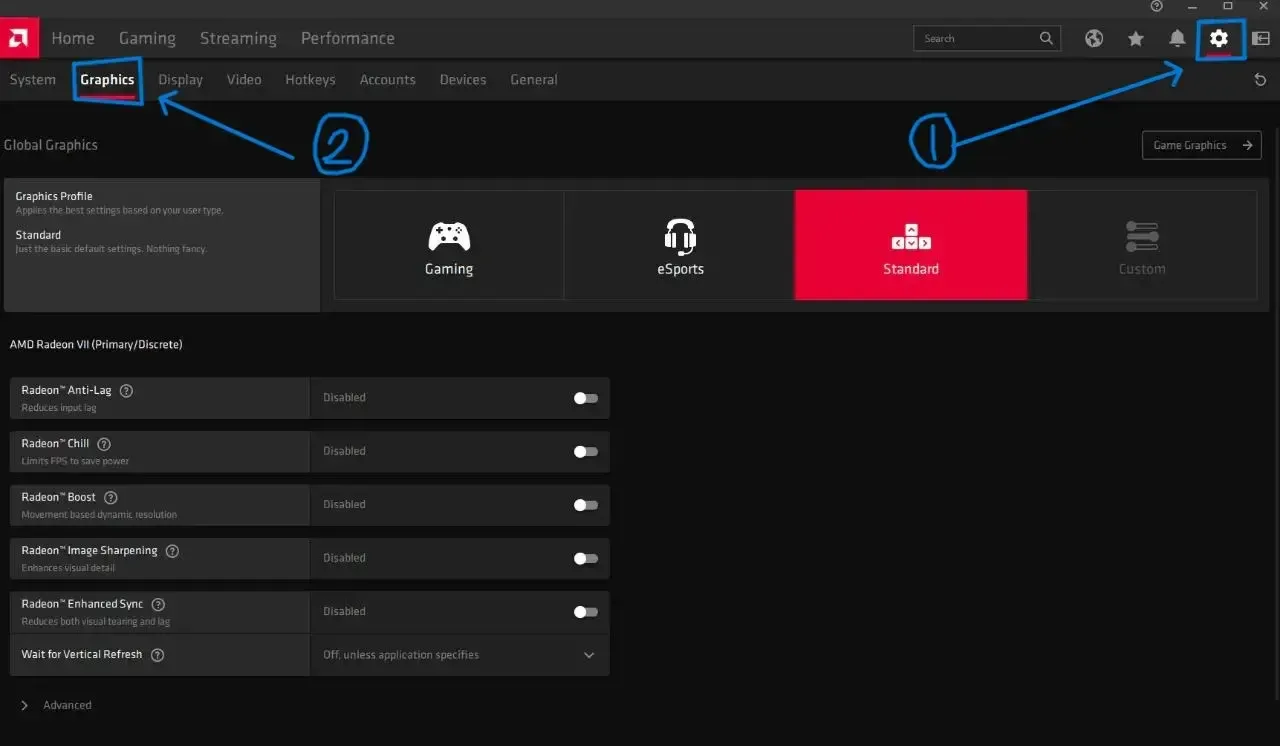
4. يجب أن ننظر إليه هو إعدادات الرسومات العامة (Global Graphics settings) . سيؤدي التغيير والتبديل في إعدادات الرسومات العامة إلى تطبيق التغييرات تلقائيًا على جميع الألعاب المثبتة على جهاز الكمبيوتر الخاص بك.
• Image Sharpening
الإعداد الأول الذي يمكنك تمكينه هو Radeon Image Sharpening، والذي سيضمن حصولك على أفضل وضوح في اللعبة. عادةً ما يعمل هذا الإعداد بشكل جيد مع معظم الألعاب، ولكنه قد يجعل الأمور تبدو أسوأ في بعض الأحيان.
ولذلك، يجب عليك التحقق من أداء اللعبة بعد تمكين هذا الإعداد. إذا كان كل شيء يبدو على ما يرام، فيجب عليك فقط تمكين هذا الإعداد بشكل دائم.
سيكون مستوى الحدة مختلفًا بالنسبة للألعاب المختلفة. في ألعاب Battle Royale مثل Warzone او العاب Tactical Shooter مثل Valorant ، اضبط المستوى على حوالي 80-90%.
لكن أثناء لعب ألعاب عادية مثل Forza أو FIFA، حافظ على مستوى الوضوح بين 40 إلى 50%. لاحظ أنه كلما انخفض مستوى التشبع، كلما حصلت على أداء ألعاب أفضل.
• Wait for Vertical Refresh
يقوم بمزامنة التطبيق مع معدل إطارات الشاشة بهدف إزالة تمزقات الشاشة (Tearing).
Wait for Vertical Refresh يجب ضبطه على “إيقاف”، خاصةً إذا كنت تخطط لتمكين خيار AMD Radeon Freesync. بخلاف ذلك، فكر في ضبطه على إيقاف التشغيل دائمًا.
الآن انقر فوق أيقونة القائمة المنسدلة قبل خيار Advanced.
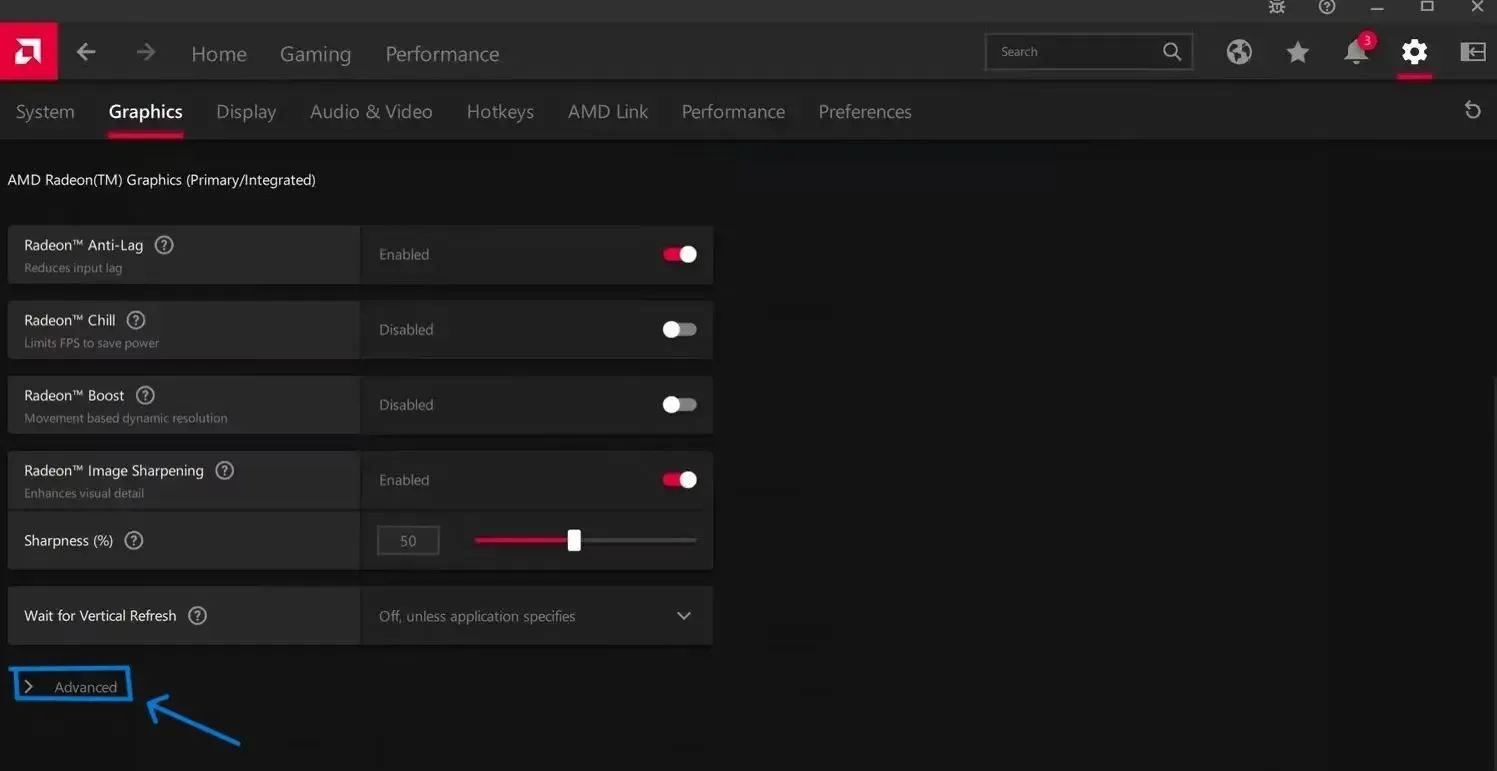
• Anti-Aliasing
تعمل تقنية Anti-Aliasing (AA) على تحسين جودة الصورة عن طريق تقليل الحواف الخشنة للأنسجة. يمكن أن يؤدي تطبيق AA إلى جعل الصورة تبدو أكثر سلاسة ونعومة، على حساب خفض معدل الإطارات في الثانية.
قم بتعيين خيار Anti-Aliasing ل Use application settings ثمAnti-Aliasing على خيار Multisampling.

• Shader Cache
يجب عليك إعادة تعيين Cache Shader إذا لم تقم بذلك في الماضي القريب. للقيام بذلك، انقر فوق خيار “Perform Reset” بجوار “Reset Shader Cache“، ثم انقر فوق “Yes” للصفحة التي تظهر.
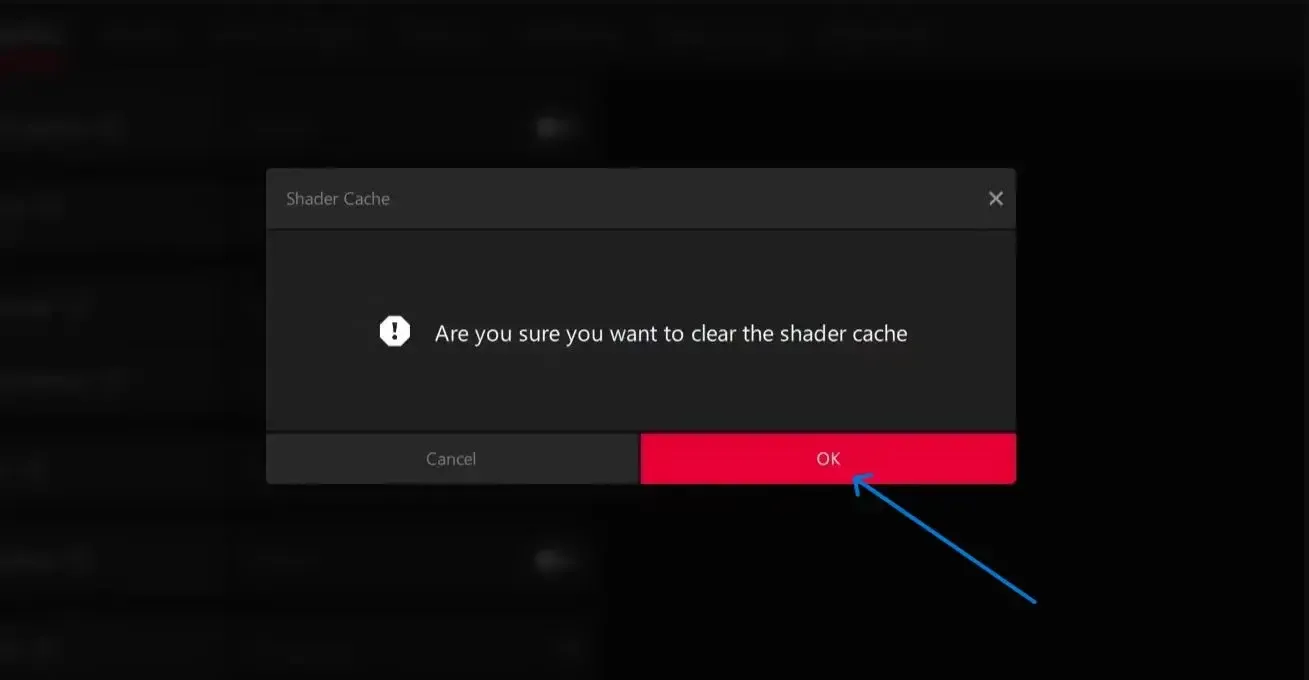
5. نظام AMD Radeon يقدم إعدادات عرض متنوعة يمكنك تكوينها للحصول على أداء ألعاب أفضل نسبيًا. فيما يلي التغييرات التي تحتاج إلى إجرائها في علامة التبويب “Display” في نظام Radeon.
لنبدء ب تفعيل AMD FreeSync يقوم بتحديث شاشتك ديناميكيًا بالتزامن مع معدل الإطارات الحالي للعبتك. لاحظ أن هذا الإعداد ينطبق فقط على الشاشات المتوافقة مع FreeSync.
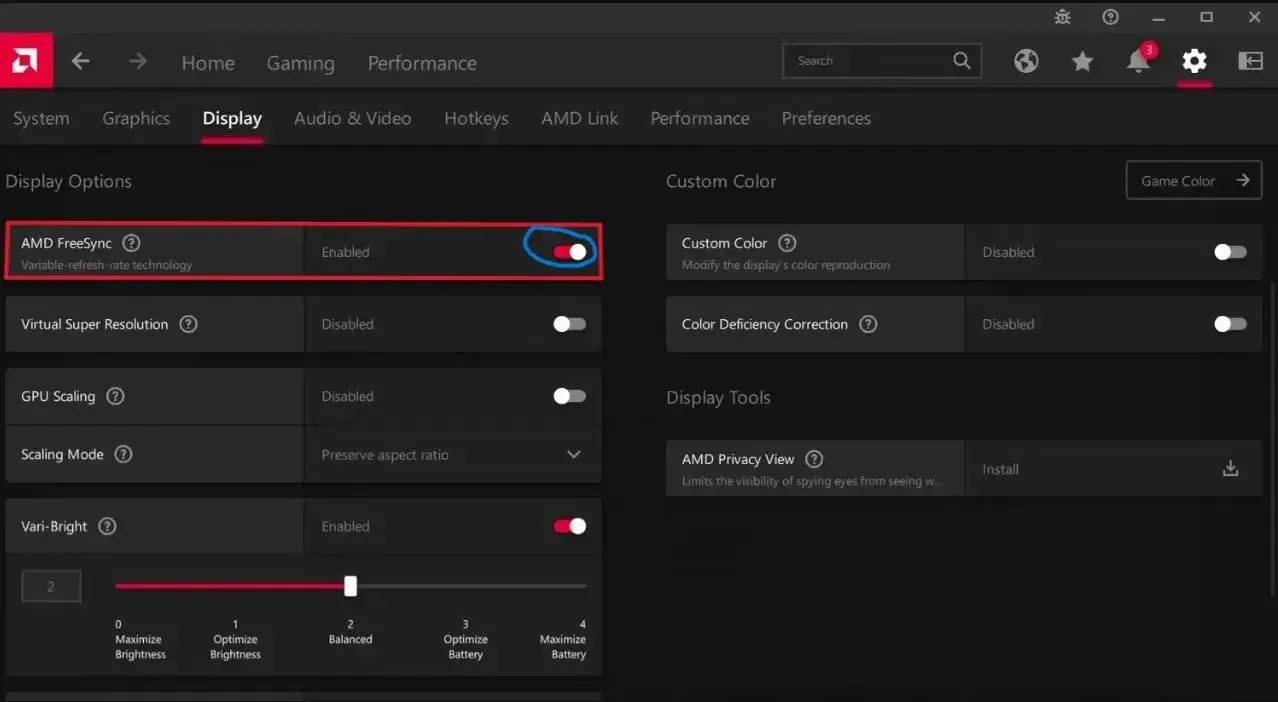
6. إذا كنت تستخدم Radeon Super-resolution، فيمكنك تمكين خيار GPU scaling. بخلاف ذلك، احتفظ به على الإعداد الافتراضي، أي إيقاف.
- يجب عليك تمكين خيار Integer Scaling، خاصة إذا كنت تلعب العاب مثل Zelda أو Pokemon أو Terraria.
- يعد Display Color Enhancement خيارًا شخصيًا آخر. يمكنك ضبطه على Vivid Gaming إذا كنت تريد حيوية أفضل للألوان.
- الآن، قم بتمكين خيار Custom Color وقم بتطبيق التغييرات التالية:
- Color Temperature – 6500
- Brightness – 6
- Hue – 0
- Contrast – 100
- Saturation – 170
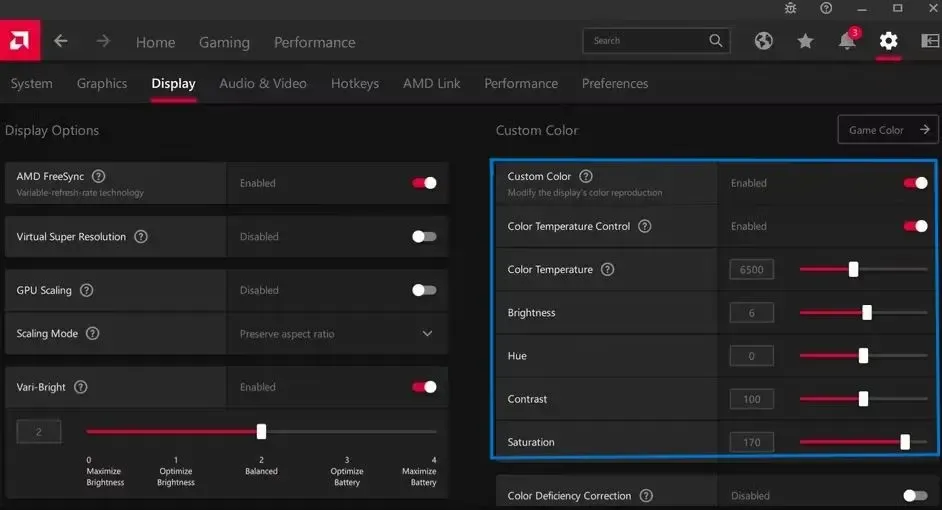
7. كما يوحي الاسم، فإن علامة التبويب “Preference” تدور حول التفضيلات الشخصية وستكون مختلفة باختلاف المستخدمين. ولكن للحصول على أفضل أداء للألعاب، ننصحك بتطبيق الإعدادات التالية:
- In-Game Overlay – Disabled
- Web Browser – Disabled
- System Tray Menu – Enabled
- Advertisement – Disabled
- Toast Notification – Disabled
- Always On-Top – Disabled
- Animation & Effects – Disabled
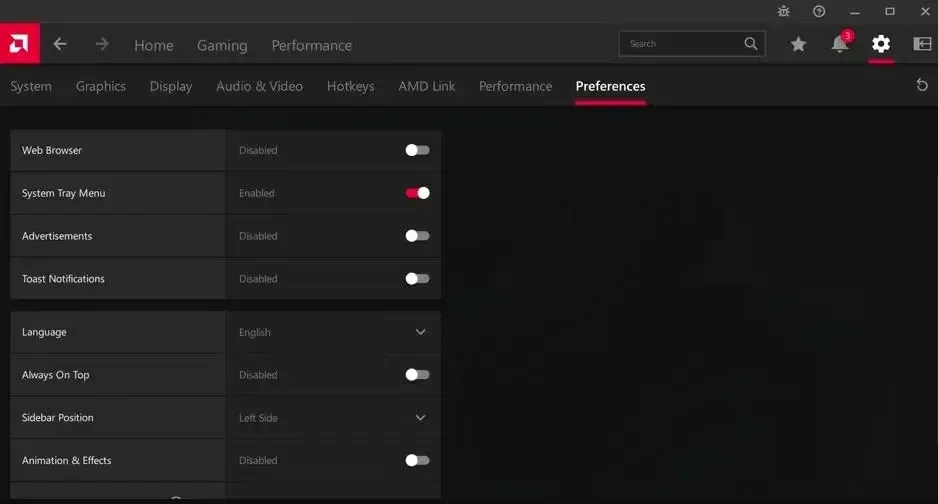
إقتراح: تحميل برنامج تسريع كرت الشاشة وتحسين أداء المروحة
في الختام
عد برنامج AMD Radeon أداة مساعدة رائعة لتحسين أداء الألعاب على جهاز الكمبيوتر الخاص بك. على الرغم من أنه يحتوي على الكثير من الميزات، إلا أنه لا يجب أن تقلق بشأن معظمها لأنها تعمل بشكل أفضل في إعداداتها الافتراضية.
الآن بعد أن قمت بتخصيص برنامج AMD Radeon، لماذا لا تتعرف على إعدادات لوحة تحكم Nvidia المهمة التي يجب عليك تمكينها للحصول على أفضل أداء للنظام؟
