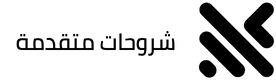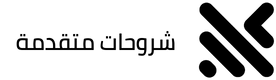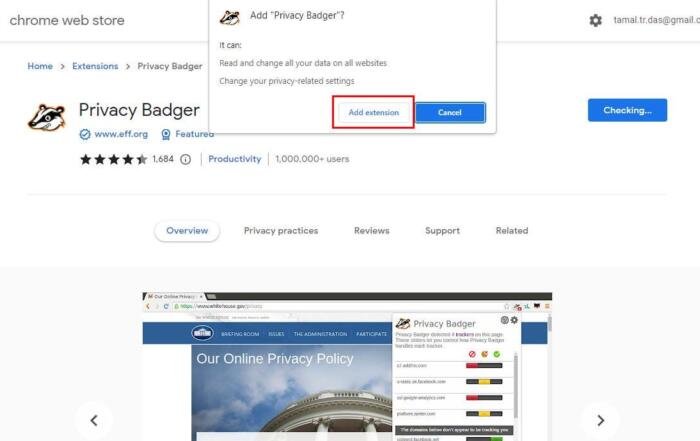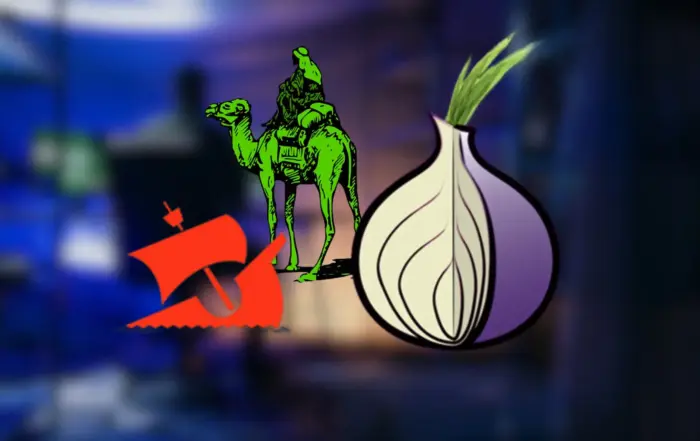النسخة الإحتياطية لويندوز 10-11
النسخة الأحتياطية لنظام التشغيل Windows، المعروفة باسم “Restore Point”، هي نسخة يقوم النظام بإنشائها في نقاط زمنية محددة. يُستخدم هذا النوع من النسخ الأحتياطية لحفظ حالة النظام وملفات النظام في وقت محدد، ويتيح للمستخدمين استعادة النظام إلى حالته السابقة في حالة حدوث مشكلات أو أخطاء.

خطوات إنشاء نسخة احتياطية للويندوز Point Restore
1. افتح قائمة أبدا او Start في ويندوز في اسفل سطح المكتب من اليسار ثم ابحث عن “Create a restore point” وانقر عليها.
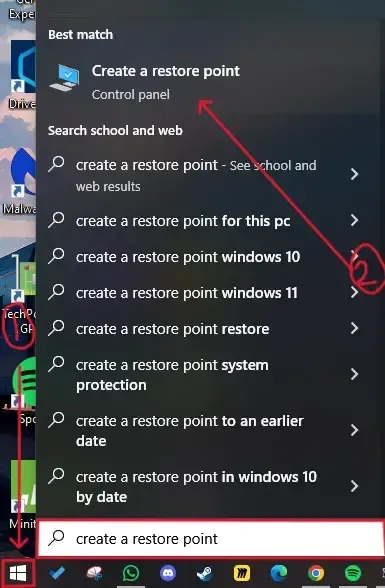
2. حدد الهاردديسك الذي تريد عمل نسخة احتياطية له واختره ثم قم بضغط Configure, ويفضل اختيار الهارد C: لأنه يحتوي على ملفات النظام والويندوز في اغلب الأحيان.
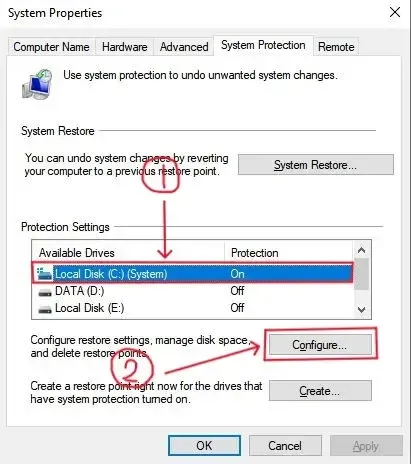
3. تأكد من تشغيل حماية النظام “Turn on system protection” ثم قم بتعديل Max Usage ل 5% فقط من حجم الهاردديسك ثم انقر على Apply ثم على OK
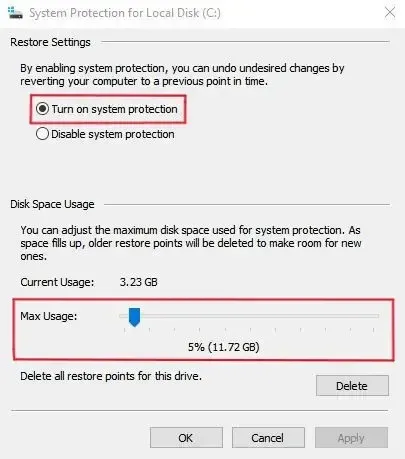
4. قم بالنقر على Create ثم قم بتسمية النسخة الأحتياطية وانقر Create.
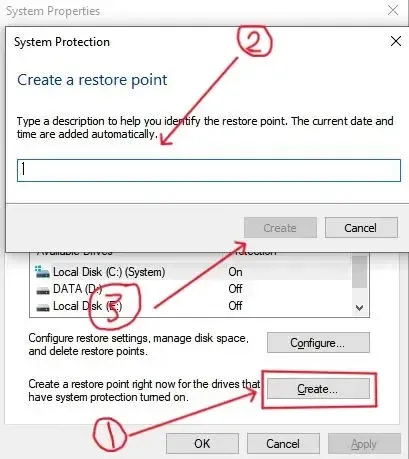
5. انقر “Create” او إنشاء، ثم سيخبرك Windows بأنه تم إنشاء نقطة الاستعادة بنجاح. يمكنك تكرار هذه الخطوات إذا كنت تريد إنشاء نقطة استعادة لمحرك أقراص أو قسم ثانٍ. عند الانتهاء، انقر فوق “موافق” لإغلاق نافذة “حماية النظام”.
طريقة استعادة النسخة الأحتياطية التي تم حفظها مسبقا
1. لنفترض الآن أنك واجهت مشكلة كبيرة في نظام التشغيل Windows لا يمكن حلها بطريقة أخرى. قد تكون العودة بالزمن إلى نقطة الاسترداد الأخيرة هي الخيار الأفضل لك. ارجع إلى نافذة حماية النظام وانقر على زر استعادة النظام.
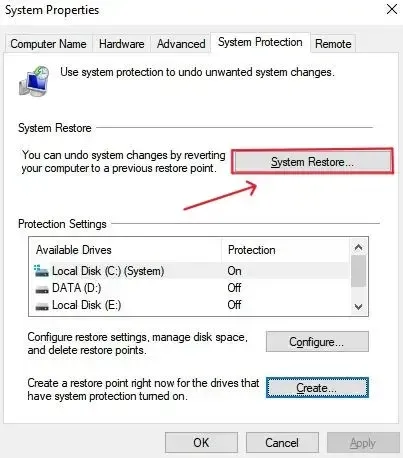
2. سوف يشرح Windows وظيفة استعادة النظام. انقر فوق “Next” لعرض نقاط استعادة النظام المتاحة للهاردسيك الذي حددته. اختر نقطة استعادة معينة من القائمة، ثم انقر فوق المسح بحثًا عن البرامج المتأثرة “Scan for effected programs “.
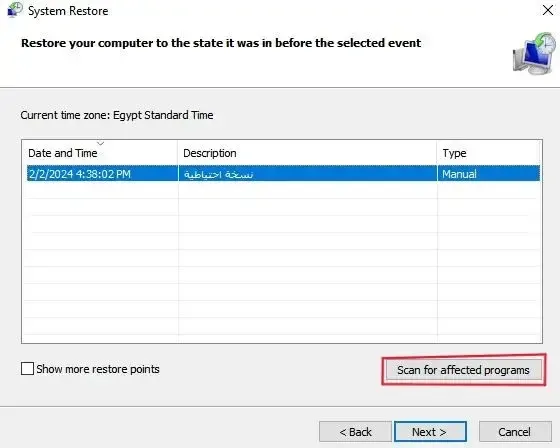
3. يقوم Windows بفحص أي تطبيقات تمت إضافتها منذ آخر نقطة استعادة لحذفها ويبحث عن أي تطبيقات تمت إزالتها لاستعادتها. كما يقوم أيضًا بالبحث عن أي برامج وتعريفات قد تتم استعادتها ولكنها قد لا تعمل بشكل صحيح وقد تحتاج إلى إعادة تثبيتها.
إذا وجد Windows أي شيء مهم. بعد اكتمال الفحص، أغلق النافذة الحالية للعودة إلى نافذة استعادة النظام السابقة.
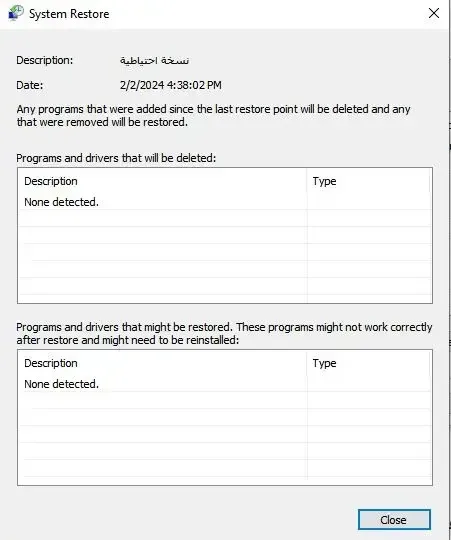
4. تأكد من تحديد نقطة الاستعادة التي تريد استخدامها، ثم انقر فوق “التالي”. في الشاشة التالية، يطلب منك Windows تأكيد أن هذه هي نقطة الاستعادة التي ترغب في تطبيقها. انقر فوق “إنهاء” للتأكيد وسيتم إخبارك بأنه لا يمكن مقاطعة “استعادة النظام”. انقر فوق نعم للمتابعة.
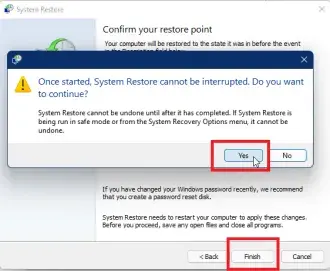
5. سيقوم Windows بإعادة نظامك إلى نقطة الاستعادة التي حددتها وإعادة التشغيل، لإعلامك بأنه تتم استعادة ملفاتك وإعداداتك. بمجرد استعادة نظام التشغيل Windows، قم بتسجيل الدخول مرة أخرى. من المفترض أن تتلقى رسالة تخبرك بأن عملية استعادة النظام قد اكتملت بنجاح.
قد تحتاج الآن إلى إعادة تثبيت أي تطبيقات أو تعريفات أو برامج أخرى تمت إزالتها. ستحتاج أيضًا إلى تجربة نظام التشغيل Windows لمعرفة ما إذا كان قد تم حل المشكلة التي دفعتك إلى استعادته.
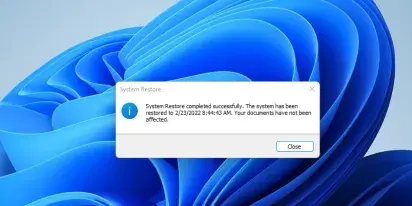
في الختام
يظهر أن إنشاء نقاط الاستعادة في نظام Windows 10 يعتبر خطوة ذكية للحفاظ على استقرار النظام وحماية البيانات. يوفر هذا الإجراء وسيلة فعّالة للتحكم في التغييرات التي قد تطرأ على النظام ويوفر وسيلة آمنة لاستعادة النظام إلى حالته السابقة في حالة حدوث أي مشاكل غير متوقعة. بالتالي، يُشجع على اعتماد عمليات إنشاء نقاط الاستعادة بشكل دوري، خاصةً قبل تثبيت برامج جديدة أو تحديثات كبيرة، لضمان استمرارية أداء النظام بكفاءة وبدون تأثيرات سلبية. باتخاذ هذا الإجراء البسيط، يمكن للمستخدم الاستمتاع بتجربة استخدام الحاسوب بشكل آمن وموثوق.
المشاركات الاخيرة
كيفية استخدام Privacy Badger لحماية بياناتك على Chrome في 2024
ما هي إضافة Privacy Badger لمتصفح Chrome لزيادة الخصوصية؟ إذا كنت تبحث عن وسيلة لحماية خصوصيتك على الإنترنت، فإضافة Chrome مثل Privacy Badger تعتبر ضرورية. في زمن حيث تتبع المواقع سلوكنا، استخدام أدوات مثل هذه [...]
أفضل إضافة لمتصفح فايرفوكس لحظر الإعلانات – مراجعة شاملة لـ uBlock Origin 2024
مقدمة عن uBlock Origin إذا كنت من محبي الإنترنت، فبالتأكيد واجهت مشكلة الإعلانات المزعجة التي تظهر في كل مكان على الصفحات التي تزورها. تخيل أنك تتصفح موقعًا لمحتوى تود قراءته وفجأة يعترضك إعلان ضخم حيث [...]
أكبر أسواق الشبكة المظلمة في 2024
مفهوم الشبكة المظلمة لا يمكن الحديث عن الإنترنت دون الإشارة إلى ظاهرة الشبكة المظلمة، والتي تشبه القمة الجليدية التي تبرز منها جزءًا صغيرًا بينما يظل الجزء الأكبر مخفيًا في الأعماق. تعبر الشبكة المظلمة (الدارك ويب) [...]